Содержание
- Регистрация
- Регистрация покупателя – выбор школы
- Регистрация производителя – заполнение данных об организации
- Если забыли пароль
- Личный кабинет
- Личный кабинет покупателя
- Личный кабинет производителя
- Как собрать комплект школьной формы
- Мастер подбора
- Каталог
- Работа с корзиной
- Оформление заказа
- Процесс согласования заказа с производителем
- Отзывы
- Рекламации
- Список новостей
- Форум
Регистрация
Для начала работы с сайтом вам необходимо зарегистрироваться. Пользователю, не прошедшему регистрацию, доступен только просмотр каталогов и работа с корзиной. Чтобы пользоваться всеми функциями площадки, вам необходимо зарегистрироваться. Для этого нажмите на ссылку “Личный кабинет” в правом верхнем углу.
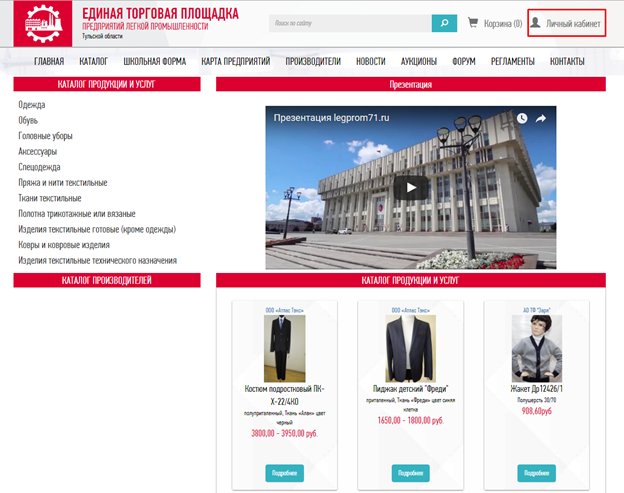
Вы перейдете на страницу авторизации. Если вы уже зарегистрированы в системе, то введите свои учетные данные. Если нет, то нажмите на ссылку “Регистрация”.
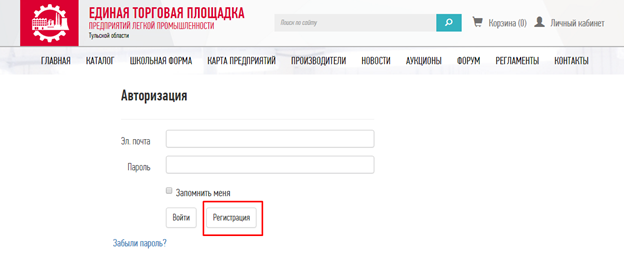
И перейдите на страницу регистрации.
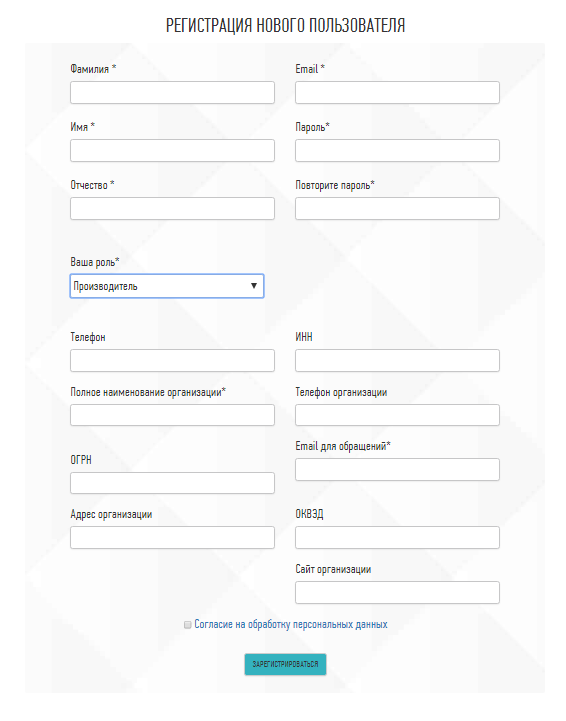
На странице необходимо заполнить все поля. Обязательно укажите вашу роль в системе. Если вы собираетесь только приобретать товары – ставьте роль «покупатель» или «оптовый покупатель». Разница между ними заключается в наличии «аукционов» - оптовый покупатель может организовать тендер на необходимое ему количество формы. Обычный покупатель такой возможности не имеет.
Если же вы производитель – поставьте соответствующее значение в поле.
В зависимости от выбранной роли поля для заполнения будут изменены.
Регистрация покупателя – выбор школы.
Только представители школ имеют возможность выбирать и заказывать школьную одежду. Чтобы зарегистрироваться, как представитель школы, нужно на странице регистрации покупателя найти представляемую школу в списке. Также необходимо поставить галочку напротив пункта “Согласие на обработку персональных данных”.
Регистрация производителя – заполнение данных об организации
Чтобы зарегистрироваться как производитель, необходимо на странице регистрации выбрать соответствующую роль. В таком случае вам необходимо будет заполнить данные о своей компании: ввести ее полное название, ИНН, ОГРН, ОКВЭД и контактные данные.
После чего вам необходимо поставить галочку напротив пункта «согласие на обработку персональных данных» и продолжить процедуру регистрации.
После того, как все поля будут заполнены, нажмите на кнопку “Зарегистрироваться”.
На указанный адрес электронной почты придет письмо с
подтверждением регистрации.
Вам надо будет перейти по ссылке, предоставленной в
письме. По ней вы будете перенаправлены на страницу авторизации. Теперь вы
сможете войти в систему. Сделать это можно, нажав на кнопку «личный
кабинет» и введя в поля свой адрес электронной почты и выбранный пароль.
Если забыли пароль
Если вы забыли свой пароль, то на странице авторизации вам необходимо нажать на кнопку «забыли пароль?»
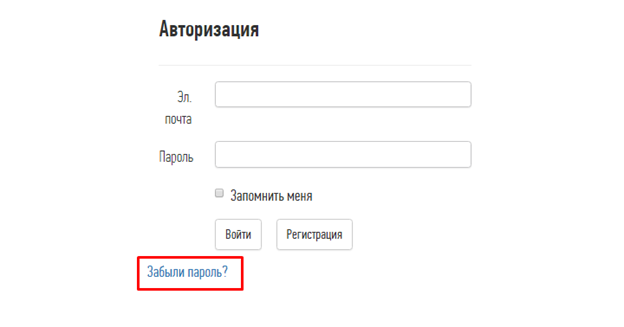
После этого вы окажетесь на странице восстановления пароля. В имеющемся поле введите адрес электронной почты – тот, под которым вы регистрировались в системе. На него придет письмо с дальнейшими инструкциями по восстановлению.
Личный кабинет
Сразу после регистрации вы попадаете в личный кабинет. На этой странице вы сможете изменить свои контактные данные, также информацию о своей организации (как школе, так и фирме-изготовителе одежды). Просто введите новые данные в соответствующие поля и нажмите кнопку «сохранить».
Слева выувидите меню личного кабинета. Рассмотрим основные разделы.
Личный кабинет покупателя
Раздел «Заказы». В нем отображены все заказы, которые вы сделали. На этой странице можно увидеть статус каждого заказа, сумму и дату. Кроме того, можно посмотреть детали – тут вы увидите производителя, размеры, условия получения.
Следующий раздел «Сообщения» - позволяет вести приватную переписку с производителями в режиме «вопроса и ответа». Если вы получите сообщение – напротив пункта меню появится цифра, указывающая на количество сообщений.
Рекламации– в этом разделе отображаются жалобы на товары и ответы на них производителей.
Рекламации выводятся в публичный доступ.
Архив заказов – здесь вы можете увидеть все заказы, которые были вами сделаны за всё время. Их можно группировать по номеру, дате добавления в архив (т.е. дате закрытия сделки), или номеру заказа.
Отчёты - на странице выводится статистика по заключенным сделкам. Указывается количество проданного или купленного товара, на какую сумму, за какие промежутки времени.
В аккаунте типа «оптовый покупатель» можно увидеть еще один пункт – Мои аукционы. На этой странице пользователь может просмотреть список созданных аукционов, закрыть и отредактировать имеющиеся, а также получить детальную информацию
Личный кабинет производителя
«Заказы» - список поступивших заказов от покупателей. Производитель может просмотреть
детали, подтвердить или отклонить заказ.
«Исходящие заказы» - список заказов, которые сделал сам производитель. Заказ осуществляется по стандартным правилам.
«Сообщения» - показывает список поступивших сообщений от других пользователей.
«Рекламации» - показывает список актуальных жалоб на ваш товар. На рекламацию можно ответить сразу или же перейти в раздел сообщения и общаться уже там. Рекламация и ответы
на нее будут доступны всем пользователям торговой площадки.
«Архив заказов» - в этом разделе отображаются все завершенные заказы. Чтобы получить более подробные сведения о заказе, выберите его из списка и перейдите на страницу детальной информации.
«Товарные категории» - здесь отображается список товарных категорий.>
«Товары и услуги». В разделе содержится список всех товаров и услуг, которые вы
выставляете на продажу. Вы можете добавить новый товар или отредактировать
имеющийся. Для этого выберите нужный и нажмите кнопку «редактировать»
«Торговые точки» -На этой странице отображается список ваших точек реализации. В качестве
такой точки может служить как собственная торговая точка, так и любая
(независимая) розничная точка продаж, с которой есть договоренность. Вы можете
добавить новую торговую точку или отредактировать старую.
«Отзывы» - Здесь вы найдете отзывы клиентов на вашу продукцию и организацию. Эти отзывы
могут сортироваться по тексту отзыва, дате и оценке.
«Организация».
В этом разделе вы сможете отредактировать информацию о своей организации.
«Помощь». Раздел содержит пользовательскую инструкцию в видео и текстовом формате.
Как собрать комплект школьной формы
Мастер подбора
Для сбора комплекта формы вы можете воспользоваться мастером подбора школьной формы. Он доступен на странице “школьная форма”.
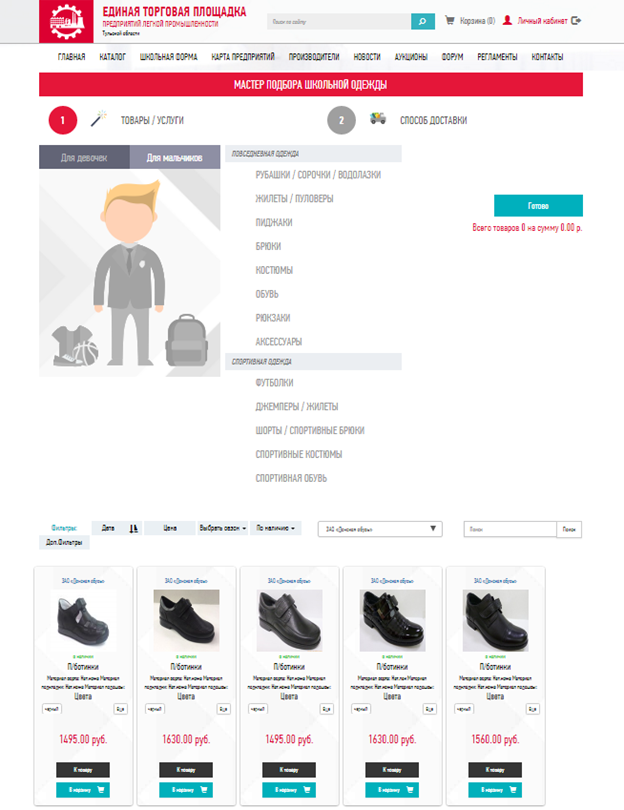
Страница мастера разбита на две части.
В первой (верхней) части расположены: манекен, выбор категорий,
содержимое корзины.
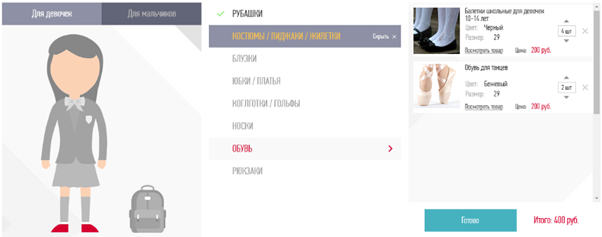
На манекене схематично показывается выбранная категория. Например, выбрана категория “Обувь” и на манекене обувь подсвечивается красным цветом.
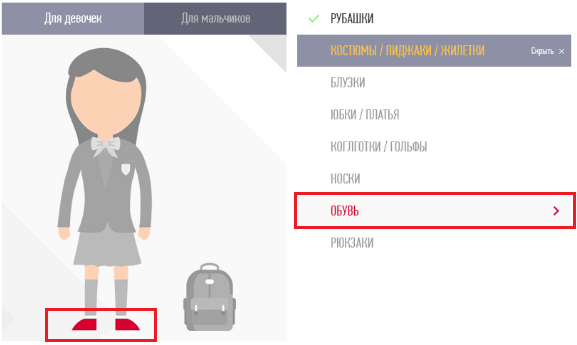
Если вас не интересует какая-либо категория, то её можно скрыть и
не показывать в списке. Для это нужно нажать кнопку “скрыть” .
Напротив категории, заказ по которой сформирован, отображается галочка.
В корзине показываются только товары из выбранной категории.
Например, выбрана категория “Обувь” - в корзине товар только из категории
“Обувь”.
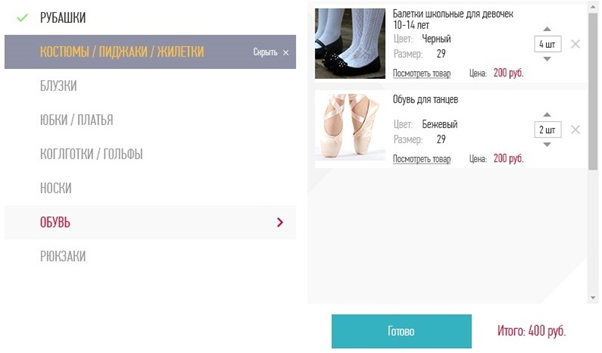
Каталог
Во второй (нижней) части мастера (а также по отдельной кнопке в меню сайта вверху) размещается каталог товаров школьной одежды выбранной категории.
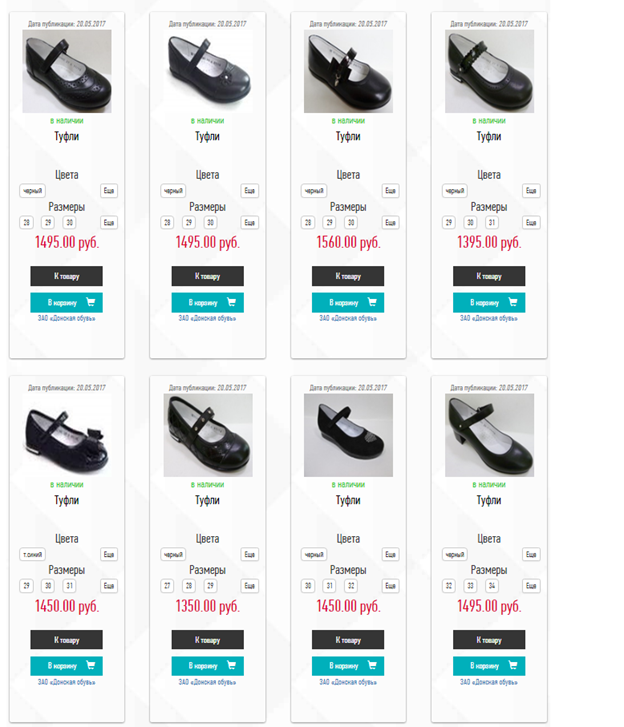
Для удобства просмотра каталога предусмотрена сортировка.

Товар можно сортировать по дате размещения на площадке, по цене,
сезону, наличию. Имеется ряд дополнительных фильтров по размерам, росту,
материалам, цвету и т.д. Также предусмотрен фильтр по названию и производителю.
Для этого в соответствующих полях введите название товара и (или) производителя.

На карточке товара в каталоге можно увидеть (на примере обуви):
- дату публикации товара на площадке;
- фото товара;
- информацию о наличии товара;
- название товара;
- доступные цвета;
- доступные размеры;
- цену;
- наименование производителя.
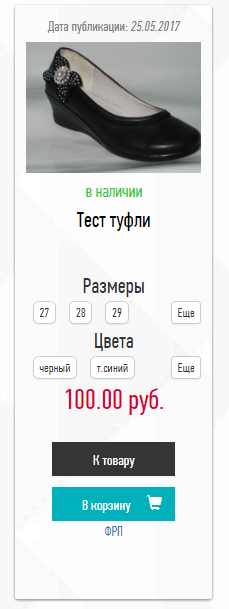
При нажатии на кнопку «в корзину» товар размещается в корзину. Кнопка меняется на «добавлен». Чтобы подробнее ознакомиться с товаром, нажмите на кнопку «к товару».
Работа с корзиной
В корзине можно установить количество заказываемого товара, введя количество вручную или используя стрелочки сверху и снизу поля. Чтобы удалить товар из корзины нажмите крестик
Как только товар в какой-либо категории набран, количество выбрано
и больше ничего не хотите добавить - нажмите кнопку “Далее”. Сверху будет
отражена стоимость всех товаров категории.
Когда все желаемые категории будут обработаны, можно перейти к оформлению заказа.
Оформление заказа
На данной странице вам нужно будет выбрать вариант доставки. В ряде случаев вам следует указать адрес, куда товар необходимо доставить. В других случаях – выбрать филиал, из которого вам удобнее всего забрать товар. В любом варианте вы можете оставить какие-либо примечания. После этого нажмите «Оформить заказ».
После этого вы будете перенаправлены в раздел «мои заказы».
Процесс согласования заказа с производителем
Информация о вашем заказе будет отправлена в личный кабинет производителю. Вам нужно дождаться подтверждения заказа. Если вы хотите обсудить с производителем какие-то вопросы относительно товара, но нужно сделать следующее:
В личном кабинете зайдите в раздел «заказы». Выберете тот заказ, по поводу которого вам нужно переговорить с производителем и нажмите на кнопку «детали». На следующей странице нажмите на кнопку «начать чат». Так вы создадите переписку с производителем.
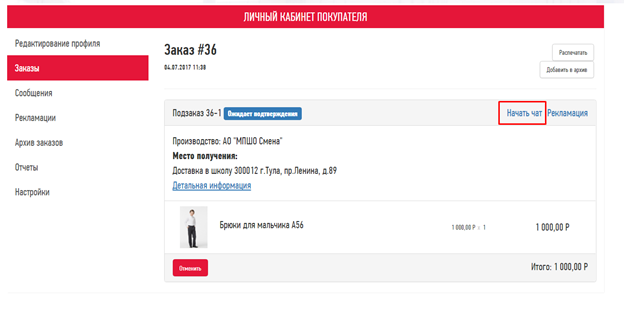
Статусы заказа и их смена
Как только покупатель оформляет заказ, он сразу же отображается в разделе «Заказы» у производителя. Пока производитель не изучил его, то покупателю будет отображаться статус «ожидает подтверждения». Увидеть статус покупатель может на странице детальной информации заказа (заказы- выбор нужного из списка – детали).
Как только производитель изучит заказ, он может либо подтвердить его, либо отменить. В случае отмены статус сменяется на «отменен» и заказ аннулируется.
В случае подтверждения производитель сразу называет примерную дату поставки. Как только заказ подтвержден, покупатель видит статус «в работе». Это означает, что заказ начал комплектоваться и в скором времени будет отправлен. Как только заказ готов, производитель должен изменить статус на «выполнен». Это означает, что покупатель в скором времени получит заказ.
Отзывы
После того, как заказ был отмечен как «выполенный» производителем, покупатель может оставить свой отзыв о товаре. Чтобы это сделать, нужно пройти на страницу детальной информации о заказе (заказы- выбор нужного из списка – детали) и нажать на кнопку «оставить отзыв».
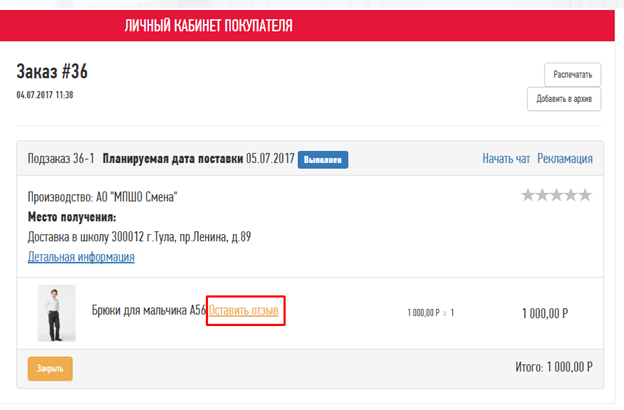
Вы будете перенаправлены на страницу товара, где в специальном поле можете оставить свой отзыв. Для публикации отзыва необходимо поставить оценку – от 1 до 5 звезд.
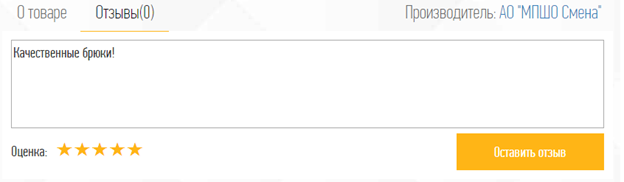
Рекламации
Если вы по каким-либо причинам недовольны полученным товаром, то вы можете оставить жалобу – т.е. рекламацию. Для этого вам необходимо зайти на страницу детальной информации о заказе (заказы- выбор нужного из списка – детали) и нажать на кнопку «рекламация».
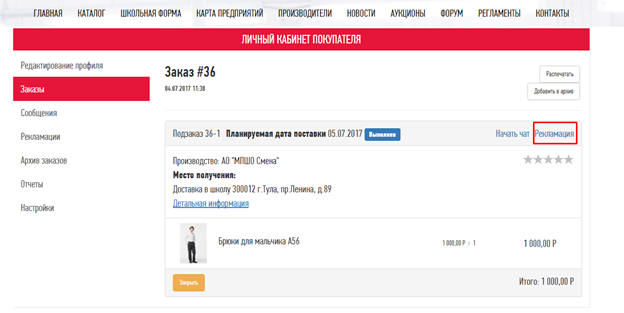
Вы будете перенаправлены на страницу диалога с производителем. Там вы можете высказать свои претензии и приложить фото и другие документы, подкрепляющие вашу жалобу.
Список новостей
Нажав на кнопку “новости” она находится в главном меню страницы, вы попадете на страницу с актуальными новостями по индустрии.

Форум
Форум необходим для общения пользователей. Там каждый участник площадки может задать вопрос и получить на него ответ от других пользователей. Чтобы попасть на форум, необходимо нажать на соответствующую кнопку в меню сайта.

На открывшейся странице будет показан список актуальных тем. Вы можете ответить в уже имеющихся (необходимо нажать на заголовок темы - он обычно имеет более крупный шрифт) или создать свою - для этого имеется специальная кнопка “добавить тему”.